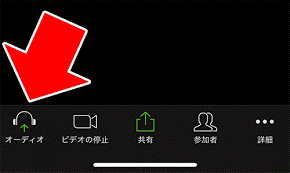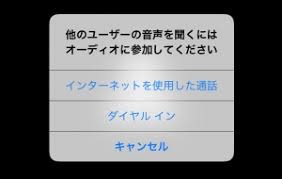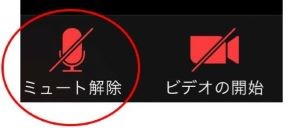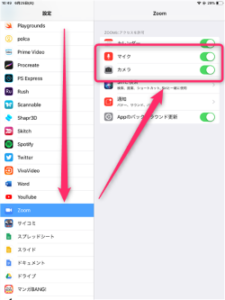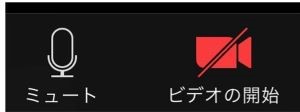<オンラインクラスを「Zoom」で受講する方法>
Zoom(ズーム)とは
パソコンやスマートフォンを使って、セミナーやミーティングをオンラインで開催するためのアプリです。
<受講に必要なもの>
・パソコン、スマートフォンまたはタブレット
・Wi-Fi環境または有線LAN環境を推奨zoomのダウンロード
◎パソコンの場合
https://zoom.us/download
※パソコンの場合は、アプリのインストールをしなくてもブラウザで参加可能です。
◎スマートフォン/タブレットの場合
・iosアプリ(iPhone、iPad)
https://apps.apple.com/us/app/id546505307
・Androidアプリ
https://play.google.com/store/apps/details?id=us.zoom.videomeetings
【パソコンでの使用方法】
1.初めてオンラインクラスを受講するには….
STEP1:Zoomアプリのダウンロード
クラスの主催者様からの参加するURLをクリックし、アプリのダウンロードとインストールをします。※2回目以降の参加は、URLをクリックして「Zoomを開く」をクリックしますと、参加できます。
STEP2:ダウンロードが実行できない場合
画面の一番下の「ブラウザから参加」をクリックします。
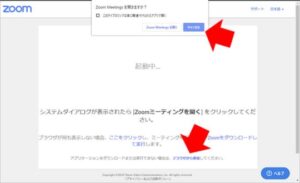
STEP3:ミーティングに参加
名前とミーティングパスワードを入力し、「ミーティングに参加する」をクリックします。
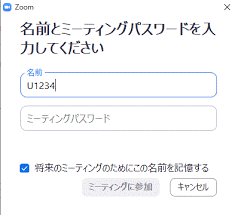
STEP4:マイクとスピーカーの設定
「コンピューターでオーディオに参加」をクリックします。
これは、”パソコンについているマイクやスピーカーを使う”ということです。
※この時に、「ミーティングへの参加時に、自動的にコンピューターでオーディオに参加」にチェックをつけておきますと、次回から自動敵に接続されます。
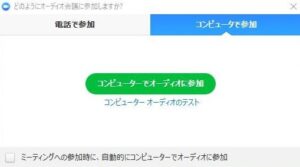
2.Zoomの画面の使い方
画面の一番下にカーソルを合わせると、メニューが表示されます。
①「ミュート」をクリック →マイクのON、OFFの切り替えができます。
②「ビデオ」をクリック → ビデオカメラのON、OFFの切り替えができます。
③「チャット」をクリック → 画面の右側でチャットができます。
④「ミーティングを退出」をクリック → ミーティングから退出できます。

3.「主催者の音声が聞こえない」時の対処方法
対処方法① パソコン本体のスピーカーを確認
パソコン本体のスピーカーのボリューム又はミュートの状態を確認します。
対処方法②「スピーカー&マイクをテストする」方法
メニューバーのミュートの右横の「△」をクリックし、「スピーカー&マイクをテストする」をクリックします。
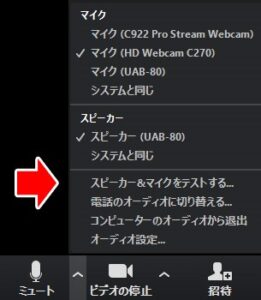
最初に、スピーカーのテストをします。着信音が聞こえたら「はい」をクリックします。
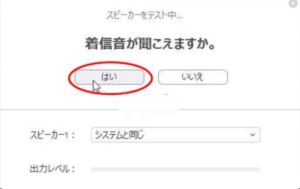
聞こえない場合は、スピーカー1と同じ枠の右側の「V」をクリックして、他の機器を選んでください。次にマイクのテストをします。
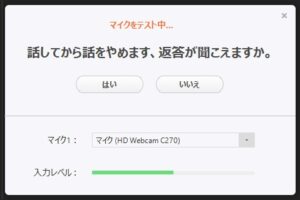
何か話してみてください。自分の声が聞こえれば、「はい」をクリックします。
※聞こえない場合は、マイク1から他の機器を選んで、テストをしてください。
スピーカーとマイクのテストが完了したら、「終了」をクリックします。
4.「自分の音声が出せない」時の対処方法
画面の一番下のメニューバーの左側にあるマイクのアイコン「ミュート」に斜線が入っていないか確認します。斜線が入っている場合は、「ミュート解除」をクリックしますと、音声が聞こえるようになります。
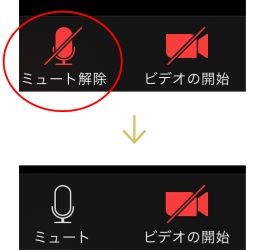
5.「主催者の画像が見れない」時の対処方法
入室した画面の一番下のメニューから、「ビデオの開始」に赤い斜線が入っている場合、そこをクリックしますと、ビデオが開始されます。ご自分の顔が画面に写っているのを確認できます。
6.「自分の画像が逆に映る」時の対処方法
画面の一番下のメニューバーにある「ビデオの停止」の右横の「△」をクリックし、「ビデオ設定」をクリックします。
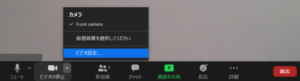
ビデオ設定画面が出るので、画像の画面の右上「90°回転」をクリックしますと、正しい向きになります。
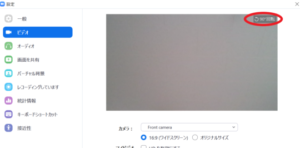
【スマートフォン、タブレットでの使用方法】
1.初めてオンラインクラスを受講するには….
STEP1:Zoomアプリのダウンロード
事前にZoomアプリのインストールが必要となります。
・iPhoneやiPadの場合、AppStoreを使用
https://apps.apple.com/us/app/id546505307
・Androidの場合、GooglePlayを使用
https://play.google.com/store/apps/details?id=us.zoom.videomeetings
STEP2:Zoomアプリを起動する
クラスの主催者様からの参加するURLをクリックし、アプリを起動します。
STEP3:ミーティングに参加
ミーティングIDと名前を入力し、「ミーティングに参加する」をタップします。
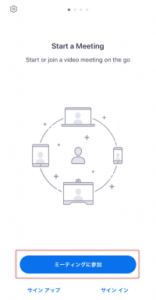
STEP4:マイクとスピーカーの設定
「インターネットを使用した通話」をタップします。
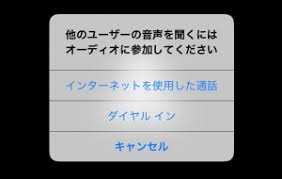
STEP5:カメラの設定
・端末によっては、カメラの使用許可を求められることがあるので、「許可」をします。
・または、「設定」のページを開き、Zoomを選ぶと「カメラ」があるので、オンにします。
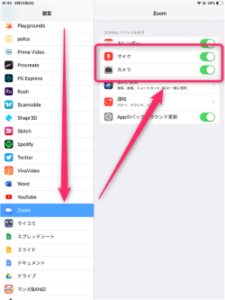
2.Zoomの画面の使い方
・画面の一番下タップすると、メニューが表示されます。
①「ミュート」をタップ →マイクのON、OFFの切り替え
②「ビデオ」をタップ → ビデオカメラのON、OFFの切り替え
③「詳細」をタップ し、「チャット」をタップ→ 画面の右側でチャットができます
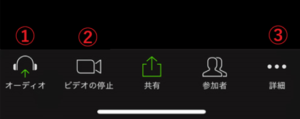
・画面上部をタップすると、右上に「退出」が表示されます。
④「退出」をタップ → ミーティングから退出できます。
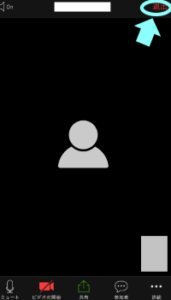
3.「主催者の音声が聞こえない」時の対処方法
対処方法① オーディオに参加しているか確認
メニューバーの一番左がヘッドフォンのマークで「オーディオ」という表示の場合、そこをタップし、「インターネットを使用した通話」をタップします。